
이번 포스팅에는 가비아를 활용하여 티스토리 블로그 2차 하위 도메인을 연결하는 방법에 대해 말씀 드리도록 하겠습니다.
티스토리 자체광고로 인해 구글 애드센스 광고의 수익이 줄어들고 있는 상황으로 이를 막기 위한 방법중에 하나가 2차 하위 도메인을 연결하는 것입니다.
기존 운영하고 있는 티스토리 블로그는 그대로 두고 신규 블로그를 만들어 가비아를 통해 2차 하위 도메인을 실제 연결하면서 정리해보았습니다.
이미 여러 포스팅을 하신 기존 블로그에도 2차 도메인을 연결해도 되지만 연결할 때 문제가 발생할 수 있습니다.
구글에서 이미 티스토리 주소로 된 글과 2차 도메인 주소를 다른 사이트로 인식하여 저품질이 올 수 있기 때문입니다.
아쉽지만 제 기존 티스토리 블로그도 그대로 유지한 채 새로운 블로그를 만들어 연결했습니다.
글을 포스팅하기 전에 2차 도메인을 연결하시고 힘들지만 애드센스 승인을 받는 것이 가장 좋습니다.
목차
1. 가이바 가입 및 도메인 구매하기
1.1 가비아 홈페이지에 접속합니다.
1.2 회원가입 및 로그인을 합니다.
1.3 원하는 도멘인 입력 후 '검색'을 선택합니다.
1.4 원하는 주소를 선택한 후 '신청하기'를 선택합니다.
1.5 신청 정보, 소유자 정보, 관리자 정보, 부가서비스 추가, 동시 신청 가능 서비스를 입력합니다.
2. 가비아 DNS 설정
2.1 'My가비아' 및 'DNS 관리툴'을 선택합니다.
2.2 원하시는 도메인의 '설정'을 선택합니다.
2.3 도메인 연결에서 '설정' 선택합니다.
2.4 티스토리를 선택하고 '저장'을 선택합니다.
3. 티스토리에서 가비아 도메인 연결하기
3.1 '관리'에서 '블로그' 및 '도메인 연결하기'를 선택합니다.
3.2 구매하신 가비아 도메인 주소를 입력하고 '변경사항 저장'을 선택합니다.
3.3 2차 도메인 주소 변경 최종 확인을 합니다.
1. 가이바 가입 및 도메인 구매하기
2차 도메인을 제공하는 다양한 업체가 있었지만 가비아가 가격도 합리적이고 많은 분들이 사용하고 있어 신뢰성도 있어서 구매하여 연결하였습니다.
- 1년 : 16,500원
- 2년 : 40,040원
- 3년 : 62,480원
- 5년 : 106,040원
기간이 길수록 가격이 비싸서 우선 1년으로 구매하였습니다.
1.1 가비아 홈페이지에 접속합니다.
네이버나 구글을 검색하시거나 링크를 통해 가비아 홈페이지에 접속합니다.
1.2 회원가입 및 로그인을 합니다.
홈페이지 우측 상단에 '회원가입'을 선택한 후 아이디, 비밀번호 및 인적사항을 입력하여 가입하시면 됩니다.
1.3 원하는 도멘인 입력 후 '검색'을 선택합니다.
홈페이지 원하시는 도메인을 입력하신 후 '검색'을 선택합니다.

1.4 원하는 주소를 선택한 후 '신청하기'를 선택합니다.
도메인 이름에 따라 뒤에 com, kr 등 다양한 주소가 있는 것을 확인하실 수 있습니다.
가격이 저렴한 것도 좋으나 com이나 co.kr 이 있는 도메인 이름을 선정하시는 게 좋습니다.
저는 com으로 선택했으면 다양한 이유가 있지만 com이 가장 검색에 유리합니다.
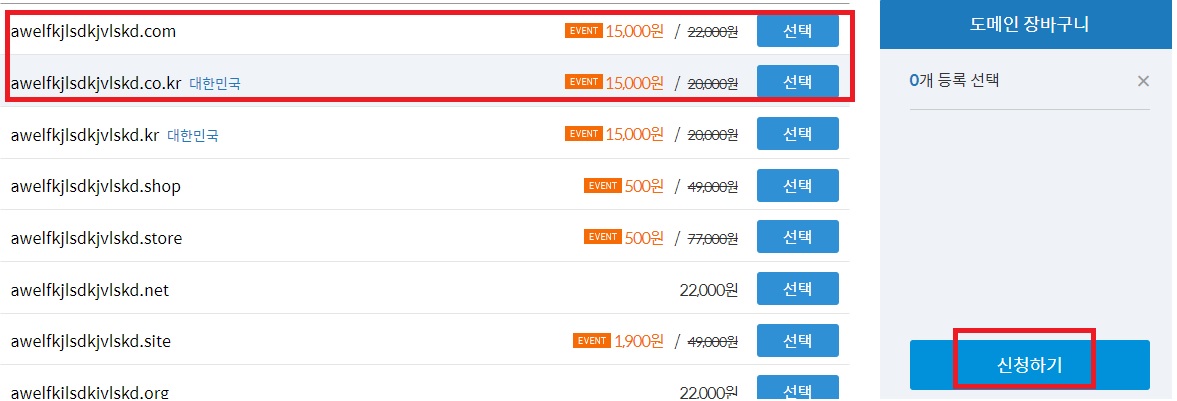
1.5 신청 정보, 소유자 정보, 관리자 정보, 부가서비스 추가, 동시 신청 가능 서비스를 입력합니다.
기본적으로 설정에서 크게 바꾸실 항목은 없습니다.
- 신청 정보 : 사용기간 설정(1,2,3년 등)
- 소유자 정보 : 이메일 인증, 휴대전화, 주소
- 관리자 정보 : '소유자 정보와 같음' 선택
- 서비스 관리 정보 : 가비아 네임서버 사용
- 부가서비스 추가 : 따로 설정할 필요 없음
- 동시 신청 가능 서비스 : 사용 목적에 따라 다르지만 일반적으로 신청하지 않아도 됨.
해당정보까지 입력하신 후 원하시는 방법(카드, 카카오페이 등)으로 결제하시면 도메인 구매가 완료됩니다.
2. 가비아 DNS 설정
2.1 'My가비아' 및 'DNS 관리툴'을 선택합니다.
메인 홈페이지 화면의 우측 상단에 'My가비아'를 선택하신 후 우측에 'DNS 관리툴'을 선택합니다.
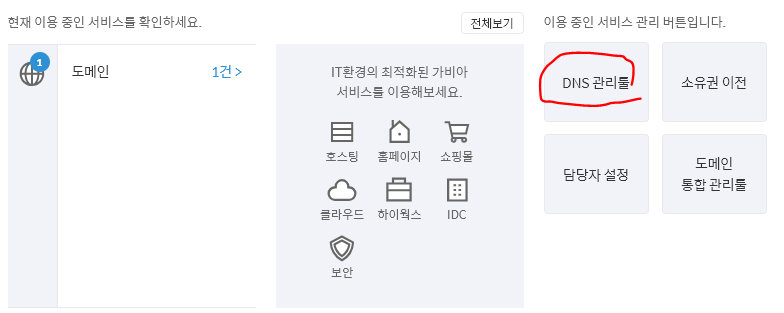
2.2 원하시는 도메인의 '설정'을 선택합니다.
구매하신 도메인 명의 우측에 '설정'을 선택합니다.

2.3 도메인 연결에서 '설정' 선택합니다.
DNS 설정 화면이 나오며 도메인 연결 항목에서 '설정'을 선택합니다.
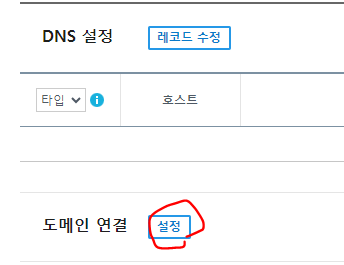
2.4 티스토리를 선택하고 '저장'을 선택합니다.
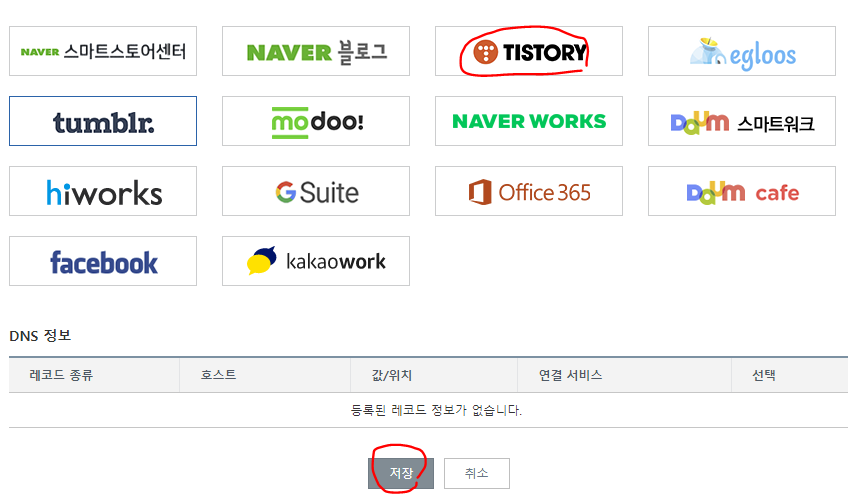
3. 티스토리에서 가비아 도메인 연결하기
3.1 '관리'에서 '블로그' 및 '도메인 연결하기'를 선택합니다.
티스토리 홈페이지에 접속한 후 왼쪽 하단 메뉴에 있는 '관리'의 '블로그'를 선택합니다.
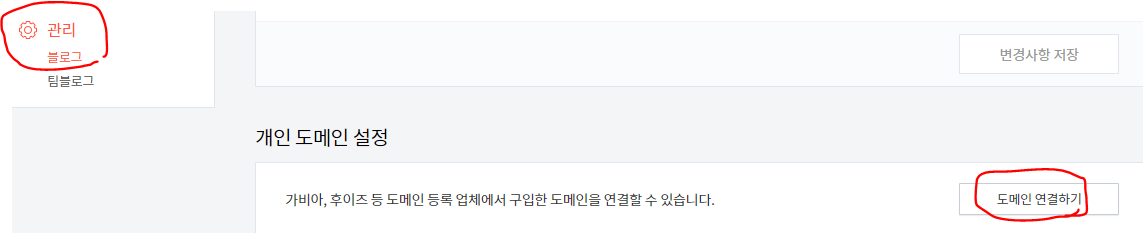
'개인 도메인 설정' 항목에서 '도메인 연결하기'를 선택합니다.
3.2 구매하신 가비아 도메인 주소를 입력하고 '변경사항 저장'을 선택합니다.
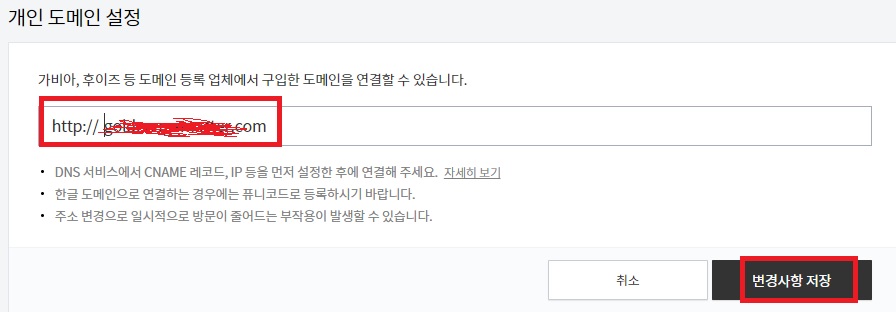
3.3 2차 도메인 주소 변경 최종 확인을 합니다.
티스토리 블로그에서 F4(새로고침)을 하시면 메인화면 왼쪽 블로그 이름 밑의 주소가 가비아에서 구매한 도메인주소로 바뀐 것을 확인하실 수 있습니다.
가비아 2차 도메인까지 연결되었다면 이제부터는 구글 애드센스 승인을 위한 포스팅을 진행하시면 됩니다.
앞서 말씀드린 부분이긴 하지만 기존 승인을 받은 티스토리를 받는 것이 아니고 처음부터 2차 도메인으로 생성해서 시작하신다면 포스팅을 하기 전에 도메인 연결을 먼저 하고 포스팅을 하시는 것이 좋습니다.
지금까지 가비아 티스토리 블로그 2차 하위 도메인을 연결하는 방법에 대해 설명드렸습니다.
티스토리 자체광고로 어려움이 있으신 분들이라면 2차 하위 도메인으로 시작해 보시는 것도 좋은 방법일 것 같습니다.
함께 보면 좋은 글
티스토리 애드센스 중간광고 삽입 방법 2가지(자동 vs 수동)
'티스토리, 애드센스, 구글애즈' 카테고리의 다른 글
| 유튜브 광고종류 및 비용 지불방식 총정리 (0) | 2023.05.01 |
|---|---|
| 티스토리 블로그 구글 애드센스 신청 및 승인방법(초간단 비법) (38) | 2022.07.16 |
| 다음 카카오 키워드광고를 통한 검색량 조회 (키워드 단가, 분석) (0) | 2022.07.11 |
| 다음 티스토리 저품질 해결방법 3가지 및 실제 효과 (0) | 2022.07.05 |
| 티스토리 블로그 초기 설정방법 (수익형 블로그) (0) | 2022.07.03 |