
이번 포스팅에는 ONENOTE 원노트 백업 및 복원 (가져오기) 방법에 대해 말씀드리려고 합니다.
ONENOTE는 마이크로소프트 소프트웨어 프로그램으로 전자 필기장처럼 만들어 텍스트 및 멀티미디어를 삽입하고 모아서 자료나 업무를 정리하기 용이합니다.
메모장처럼 글씨만 저장하는 것이 아니라 방대한 자료 정리까지 사용자가 원하는 대로 자료를 보관할 수 있습니다.
목차
1. ONENOTE 원노트 자동 백업
2. ONENOTE 원노트 수동 백업
3. ONENOTE 원노트 복원 및 가져오기
1. ONENOTE 원노트 자동 백업
자동백업의 경우에는 기존에 원노트 저장할 수 있는 위치를 변경하는 것입니다.
기존에는 컴퓨터의 하드 드라이버에 저장이 되지만 하드 드라이브 이외 저장을 할 수 있습니다.
만약 공용폴더, 공용 사이트, USB 등으로 지정을 한다면 해당 폴더가 없어지지 않는 한 컴퓨터 드라이버와 상관없이 백업이 가능합니다.
1.1 '파일' -> '옵션'을 선택합니다.
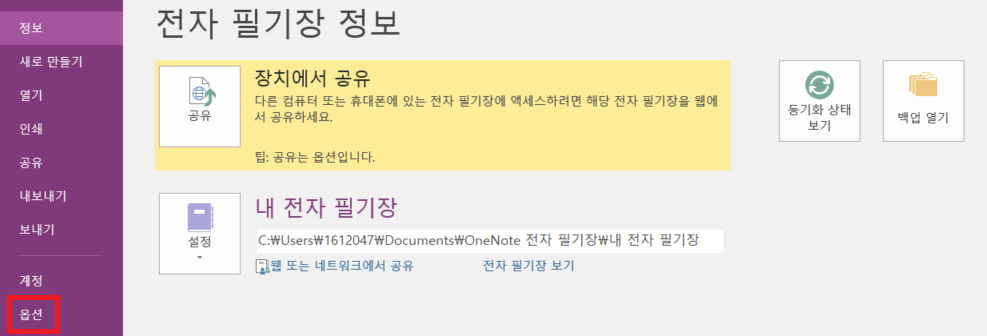
1.2 '저장 및 백업'을 선택합니다.
1.3 저장 항목에서 '백업 폴더'를 선택하고 '수정'을 선택합니다.
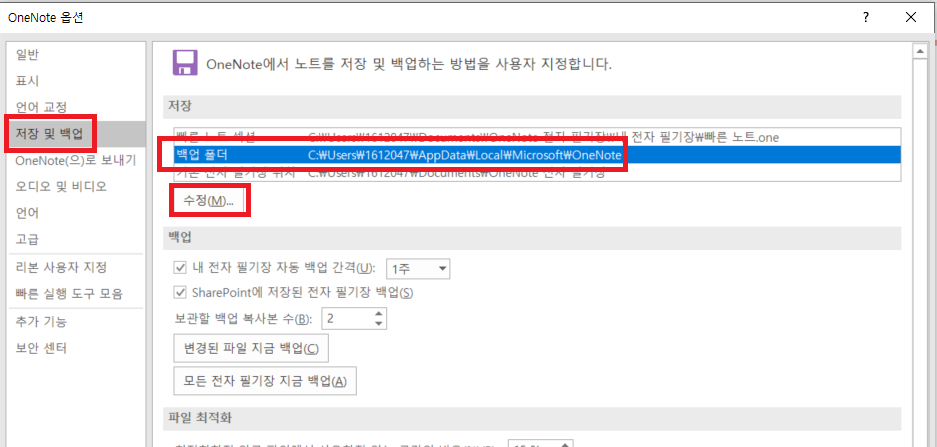
1.4 백업할 원하는 주소를 선택합니다.
ONENOTE 원노트 자동 백업은 설정에 따라 다르지만 일반적으로 주 1회 정도 자동으로 백업이 진행되며, 해당 절차를 진행하면 지속적으로 저장 및 백업되는 주소가 변경 되게 됩니다.
만약 컴퓨터 및 노트북의 교체로 백업이 필요한 상황이라면 개인적으로는 자동 백업보다는 앞으로 설명드릴 수동 백업을 추천드립니다.
2. ONENOTE 원노트 수동 백업
수동 백업은 자동 백업과 2단계 절차까지는 동일합니다.
2.1 '파일' -> '옵션'을 선택합니다.
2.2 '저장 및 백업'을 선택합니다.
2.3 '모든 전자 필기장 지금 백업'을 선택합니다.
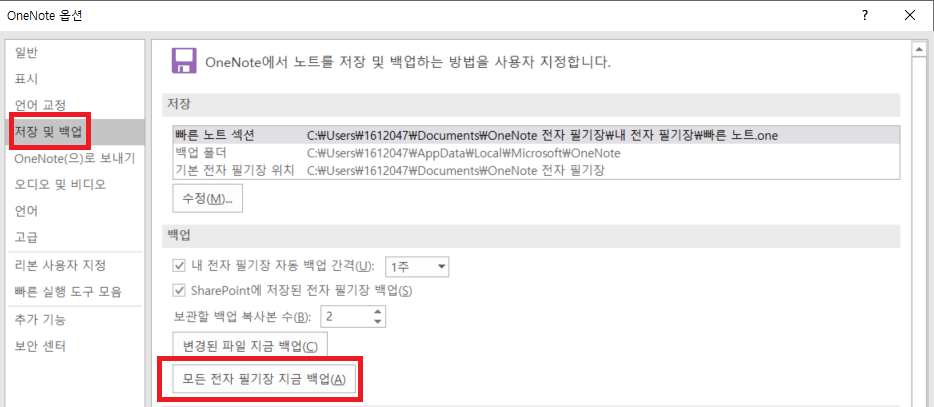
백업이 완료되면 완료되었다는 알림이 표시되면 확인 클릭을 누르면 수동 백업이 완료가 됩니다.
자동 백업 또는 수동 백업으로 원노트 백업이 완료되었다면 해당 파일을 따로 저장을 한 후에 신규로 설치한 노트북 및 컴퓨터에 아래의 절차로 복원하시면 됩니다.
3. ONENOTE 원노트 복원 및 가져오기
원노트 백업한 파일을 가지고 아래의 절차를 통해서 기존과 동일하게 사용이 가능합니다.
3.1 '파일' -> '정보' -> '백업 열기'를 선택합니다.
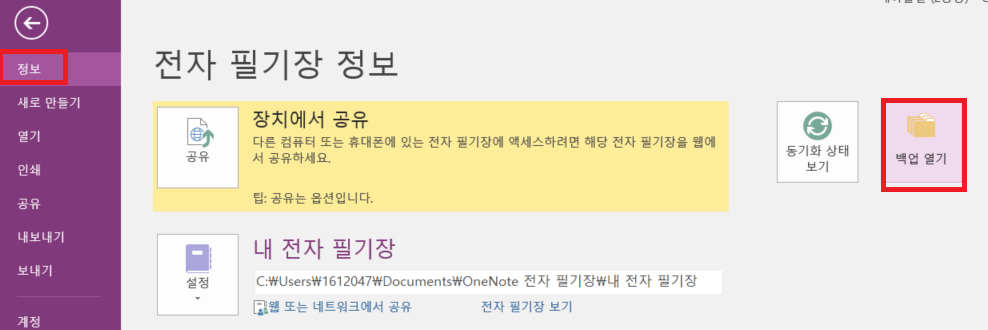
3.2 백업 파일이 있는 폴더를 접속하여 원하는 원노트 전자 필기장 섹션을 선택하여 열기를 선택합니다. 선택하기를 누르면 백업 원노트 페이지를 검토할 수 있는 화면이 나타납니다.
3.3 백업 원노트를 복원하기 위해 아래 중 하나를 진행합니다.
- 전체 백업 섹션을 복원하기 : 해당 섹션 탭을 마우스 오른쪽 단추로 클릭하고 이동/복사를 클릭합니다.
- 백업 섹션에서 특정 페이지만 복원하기 : 원하는 페이지 탭을 마우스 오른쪽 단추로 클릭하고 이동 또는 복사를 클릭합니다.
3.4 이동이나 복사 대화 상자에서 백업 및 페이지를 배치 및 저장할 위치를 선택한 다음 복사를 선택합니다.
3.5 원노트가 복원되었다면 백업 섹션을 닫고 작업을 계속 진행합니다.
지금까지 ONENOTE 원노트 백업 및 복원 (가져오기) 방법에 대해 설명드렸습니다.
ONENOTE로 업무내용 및 자료를 정리하시는 분들께서는 노트북 및 컴퓨터 교체 시에 반드시 알아야 할 내용이니 참고하시어 업무에 지장 없으시길 바랍니다.
함께 보면 좋은 글
티스토리 블로그 1개월, 구글 애드센스 수익 및 운영 후기
'생활정보' 카테고리의 다른 글
| 선택약정할인제도 핸드폰 요금할인25% 총 정리 : 대상, 조회방법, 신청방법 (0) | 2022.02.17 |
|---|---|
| 입금은행으로부터 기타수취불가로 거부 해결방법 (1) | 2022.02.02 |
| 인터넷 익스플로러 즐겨찾기 백업 및 복원(가져오기)방법 (0) | 2022.01.23 |
| 토스뱅크 카드 수령 및 OTP 등록방법 (카드접촉식) (0) | 2022.01.05 |
| 토스뱅크 계좌개설 방법 및 후기 : 장단점, 토스뱅크파킹통장 (0) | 2021.12.29 |